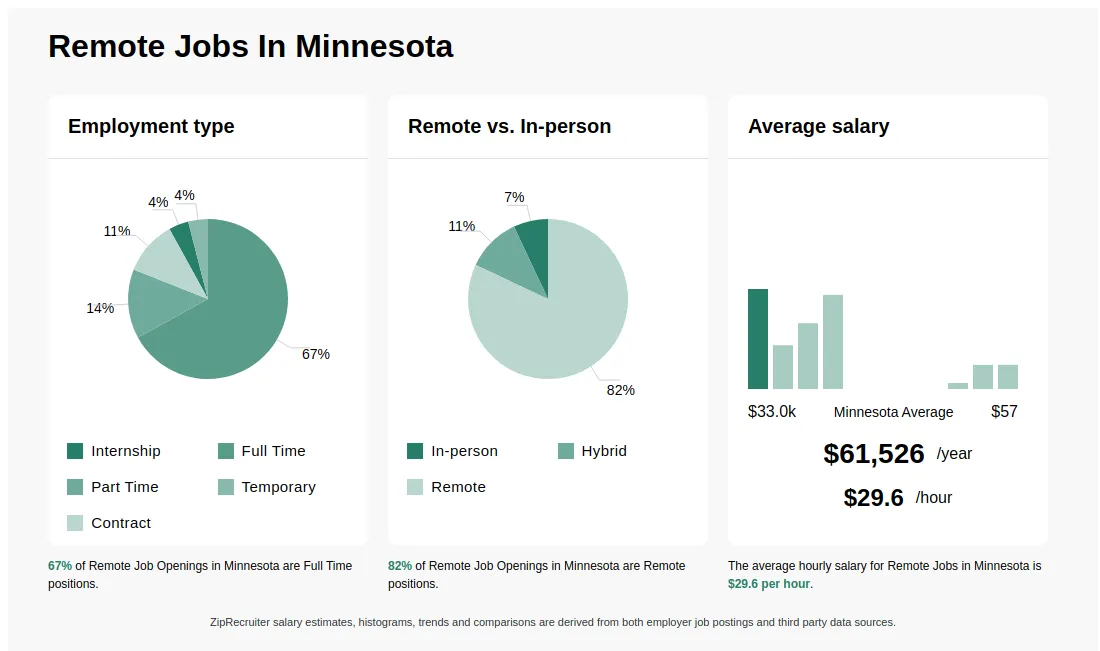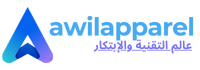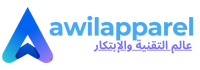كيفية تنظيف وتنظيم جهاز Mac الخاص بك
كلما استخدمت أي شيء – بما في ذلك MAC – كلما زاد ازدحامه. أحد الحلول هو الترقية إلى جهاز جديد ، ولكن الخطوة الأكثر اقتصادا هي جعل ما لديك بالفعل أفضل. لمساعدة جهاز الكمبيوتر الخاص بك على الشعور بأنه جديد تقريبًا ، أو على الأقل أنظف وأقل فوضى ، قمنا بتجميع هذا الكتيب بالتقنيات والتطبيقات المفيدة التي ساعدتنا في الحفاظ على كمبيوتر أكثر تحضراً. لقد كنت أستخدم هذه النصائح منذ أن نشرت هذا الدليل لأول مرة في عام 2021 ، وساعدت في الحفاظ على Macbook Air 2018 المظهر والتشغيل (تقريبًا) كعلامة تجارية جديدة.
كيفية تنظيف الشاشة والجسم ماك
على الرغم من وجود العديد من المنتجات المصنوعة خصيصًا لمساعدتك في تنظيف جهاز الكمبيوتر الخاص بك ، فقد وجدت أن أبسط نهج يعمل بشكل أفضل – وتوصي Apple. إذا كنت ترغب في البدء ، فأنت بحاجة إلى الماء في زجاجة رش ونسيج ألياف دقيقة نظيفة. يمكنك استخدام الماء التقليدي أو المقطر ؛ ميزة هذا الأخير هي أنه من غير المرجح أن يترك البقايا على جهاز Mac ، وخاصة على الشاشة. يمكنك شراء الماء المقطر في متجر بقالة أو صنعه بأطباق بسيطة. في كلتا الحالتين ، يكون أكثر بأسعار معقولة من حل التنظيف المحجوز. إذا لم تكن تمتلك أي مواد من الألياف الدقيقة حتى الآن ، فإن Amazon تبيع 24 عبوة للسعر ، فيمكنك الحصول على حوالي 11 دولارًا.
أحد المنتجات الأخرى التي وجدت أنه يمكن أن يجعل العمل أسهل هو منفاخ الصواريخ Giibtos. لا أستطيع أن أقول ما يكفي من الأشياء الجيدة عن هذه الأداة الصغيرة. سوف يوفر لك من شراء علب باهظة الثمن وغير ضرورية من الهواء المضغوط.
فيما يتعلق بعملية تنظيف جهاز كمبيوتر Mac الخاص بك ، فإن أهم نصيحة يجب تذكرها هي البدء بقطعة قماش نظيفة (لهذا السبب نوصي بشرائها بكميات كبيرة). بهذه الطريقة ستوفر الوقت والإحباط. ابدأ بإيقاف تشغيل جهاز الكمبيوتر الخاص بك والفصل. إذا اشتريت منفاخ الصواريخ ، فاستخدمه الآن لإزالة أي غبار. إذا لم يكن الأمر كذلك ، خذ نسيجًا جافًا من الألياف الدقيقة واذهب عبر الكمبيوتر. اعتني بمفاتيح الرعاية الخاصة ، خاصة إذا كنت تمتلك جهاز Mac أقدم مع فراشة لوحة المفاتيح.
كما أنه يبلع جانبًا من قطعة قماش التنظيف بالماء. لا ترش أي سائل مباشرة على الكمبيوتر. وبهذه الطريقة ، سيكون لديك المزيد من التحكم وتجنب أي رطوبة في شجاعة جهاز Mac الخاص بك. أقوم دائمًا بتنظيف الشاشة أولاً ، لأن آخر شيء أريد فعله هو إنشاء المزيد من العمل بنفسي من خلال نقل الأوساخ من جزء آخر من جهاز الكمبيوتر الخاص بي إلى الشاشة.
الخطوة الأخيرة هي بافي وتلميع الكمبيوتر مع جانب جاف من القماش. كن لطيفًا هنا لأنك لا تريد خدش الشاشة أو جزء آخر. هذا كل شيء. يجب أن يبدو جهاز Mac الخاص بك نظيفًا مرة أخرى.
كيفية تنظيم محرك أقراص ثابتة
igor bonifacic / engadget
واحدة من أصعب أجزاء محرك الأقراص الصلبة MAC هي معرفة من أين تبدأ. بعد كل شيء ، معظمنا لديه تطبيق على أجهزة الكمبيوتر لدينا ، والتي لا نتذكر حتى التثبيت في المقام الأول. والخبر السار هو أن MacOS يأتي مع أداة تساعدك في هذه المشكلة الدقيقة.
تنقل إعداد نظام > عام > تخزين. ستجد هنا أداة تفصل مستودعك إلى فئات واسعة مثل “التطبيقات” و “المستندات” و “الموسيقى” و “الصور” وما إلى ذلك. اضغط على العنصر في القائمة مثل التطبيقات لمعرفة متى تستخدم التطبيق آخر مرة وكم المساحة التي يستغرقها. يمكنك إزالة التطبيقات من نفس النافذة.
يعد قسم التطبيق مفيدًا بشكل خاص لأنه يمكنك رؤية آخر مرة استخدمت فيها البرنامج ، تمامًا كما لو لم يعد مدعومًا من قبل نظام التشغيل ، أو إذا كان قديمًا بسبب إصدار أحدث.
igor bonifacic / engadget
لا تحتاجني إلى إخبارك بإلغاء تثبيت البرامج التي لا تستخدمها ، ولكن قد لا تعرف أن هناك طريقة أفضل لمحوها بدلاً من مجرد سحبها إلى علب النفايات. سيساعدك برنامج مجاني يسمى AppCleaner على تتبع جميع الملفات والمجلدات التي ستبقى وراءها إذا قمت بحذف التطبيق فقط.
بعد حذف أي تطبيقات لا تحتاجها ، انتقل إلى قسم المستندات. الاسم مضلل إلى حد ما هنا لأنك ستجد أكثر من مجرد ملفات نصية وجداول Excel. في هذه الحالة ، ستثبت المستندات أنها مصطلح الأداة لمختلف الملفات ، بما في ذلك تلك التي تشغل مساحة كبيرة. يمكنك أيضًا حذف أي ملفات DMG (ملفات صور القرص مع .DMG) التي قمت بتثبيت التطبيق ذي الصلة من أجله. الأقسام الأخرى في مساحة التخزين هي استنشاق الذات. الشيء الآخر الوحيد الذي أذكره هو أنه إذا كنت تستخدم iPhone لبعض الوقت ، فهناك فرصة جيدة لتخزين نسخ احتياطية من iOS القديمة على جهاز الكمبيوتر الخاص بك. يمكنك أيضا حذفها بأمان.
نصائح وحيل للحفاظ على سطح المكتب النظيف ومحركات البحث
igor bonifacic
لنبدأ بلوحة العرض. لا يجب أن تكون جزءًا تقنيًا من المنطقة ، لكن يمكن للمرتبة أن يقطع شوطًا طويلاً لجعل كل شيء آخر يبدو أقل ازدحامًا. توصيتي هي تنزيل تطبيق يسمى Bartender. للوهلة الأولى ، إنه برنامج بسيط يسمح لك بإخفاء عناصر القائمة غير المرغوب فيها خلف أيقونة ثلاث نقاط. لكن قوة النادل هي أنك تحصل على الكثير من خيارات التكيف. على سبيل المثال ، يمكنك ضبط الزناد الذي يحرك أيقونة حالة البطارية تلقائيًا من الاختباء عندما لا يكون جهاز الكمبيوتر الخاص بك متصلاً بمخرج الطاقة.
بينما نحن في موضوع شريط القائمة ، ابحث عن نفسك للانتقال إلى النظام إعدادات > عام > تسجيل الدخول وانظر إلى جميع التطبيقات التي تبدأ عند بدء تشغيل النظام. يمكنك تسريع النظام عن طريق توزيع هذه القائمة فقط في البرامج التي تستخدمها كثيرًا.
أما بالنسبة للمنطقة نفسها ، فإن أفضل نصيحة أصغر. لن يتسبب أي شيء في أن يبدو جهاز الكمبيوتر الخاص بك وكأنه فوضى مزدحمة أكثر من منطقة مزدحمة. يمكن أن تساعد المجلدات والكومة ، لكن بالنسبة لمعظم الأشخاص ، أظن أن هذا الجزء من المشكلة هو أنهم يستخدمون سطح المكتب الخاص بهم كوسيلة للعثور على الملفات المهمة لهم.
إذا كنت قد حاولت العثور على ملف أو مجلد معين على جهاز الكمبيوتر الخاص بك ، فحاول استخدام إمكانيات وضع علامة MAC بدلاً من ذلك. ابدأ بفتح قائمة إعدادات Finder (يأمر + و) وانقر فوق العلامات فاتورة غير مدفوعة. يمكنك استخدام الإعدادات الافتراضية التي توفر MacOS أو إنشاء خاص بك. اسحب تلك التي تعتقد أنك ستستخدمها غالبًا في المناطق المفضلة لديك في أسفل نافذة التفضيل. هذا سيجعلها يمكن الوصول إليها بسهولة عندما تريد استخدامها. إذا كنت ترغب في توصيل العلامة بالملف أو المجلد ، فانقر فوقه وقبل مفتاح CTRL وحدد المفتاح الذي تريده من القائمة المنسدلة. يمكنك أيضًا وضع علامة على الملف في التطبيق أثناء العمل عليه. ضع في اعتبارك أنه يمكنك استخدام علامات متعددة على ملف أو مجلد واحد وحتى استخدامها على التطبيقات.
igor bonifacic / engadget
ما يجعل العلامات التجارية مفيدة للغاية في MacOS هو أنها يمكن أن تظهر في اللوحة الجانبية لنافذة Finder ويمكن البحث بسهولة إما باستخدام Finder أو Siri. إذا كان لديك نظام لتنظيم الملفات ، حتى بسيط ، فمن الأسهل عليهم متابعتها. كمثال واحد ، أود تطبيق العلامة التجارية Engadget على أي ملفات تتعلق بعملي. سأضيف علامة تجارية “مهمة” إذا كانت شيئًا مهمًا وأريد أن أجد بسرعة.
ألفريد هو أحد الأدوات التي يمكن أن تساعد في إضافة تجربة البحث. إنها نسخة أقوى بكفاءة من ضوء Apple. من بين أشياء أخرى ، يمكنك استخدام ألفريد للعثور بسرعة وبدء التطبيقات. هناك منحنى تعليمي قليل ، ولكن بمجرد تعليقه ، يغير ألفريد الطريقة التي تستخدم بها Mac للأفضل.
كيفية ترتيب النوافذ والبطاقات
igor bonifacic / engadget
إذا كنت قد استخدمت MacOS و Windows 10 ، فستعرف أن نظام تشغيل Apple لا يخرج بأفضل أدوات إدارة النوافذ. يمكنك النقر فوق الزر الأخضر والاحتفاظ به على الشاشة بأكملها وتحويل النافذة إلى الجانب الأيسر أو الأيمن من الشاشة ، ولكن هذا حوله ، وقد شعرت الميزة دائمًا أقل دقة من نظير Windows.
يهدف تصميمي إلى تنزيل تطبيق يكرر ميزة Windows 10. بلدي Go-this هو برنامج 5 دولارات يسمى Magnet. إذا كنت تريد بديلًا مجانيًا ، فابحث عن المستطيل. خيار آخر هو BetterSnaptool ، والذي يوفر وظائف أكثر من المغناطيس ، ولكن ليس لديه مثل هذه الواجهة النظيفة. توفر لك جميع التطبيقات الثلاثة العديد من الطرق لتكوين Windows الخاص بك أكثر من ما تحصل عليه من خلال أداة MacOS المدمجة. كما أنها تأتي مع دعم الاختصار ، مما يعني أنه يمكنك الإعداد والعمل بسرعة.
ظهرت هذه المقالة في الأصل على Engadget
المراجع المصدرية







%20SOURCE%20Amazon.jpg)