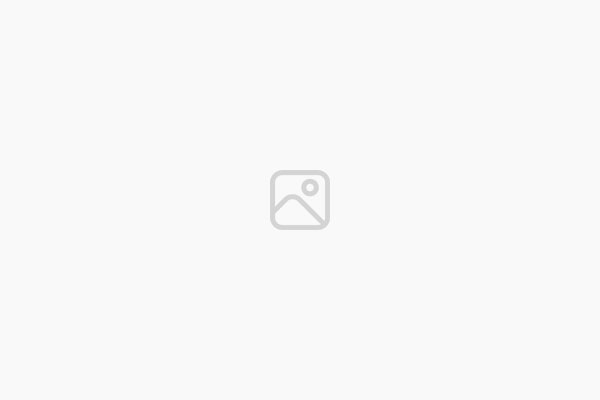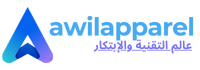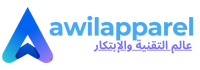كيفية تخصيص شاشة قفل iPhone
لم تعد شاشة قفل iPhone مجرد مكان للتحقق من الوقت أو إعلانك – إنها مساحة قابلة للتخصيص بالكامل حيث يمكنك التعبير عن شخصيتك ، وتمييز صورك المفضلة وحتى البقاء على رأس يومك باستخدام واجهة المستخدم المفيدة. مع نظام iOS 18 DAL Apple لمزيد من التحكم ، مما يتيح لك تخصيص شاشتك الرئيسية وتحرير عناصر التحكم في القفل ..
سواء كنت تريد شيئًا وظيفيًا أو أدنى أو ثقيلًا أو مرحًا ، فسوف نمر بك بالضبط كيفية إنشاء تغيير مقدمة القفل الخاص بك وإضافة عناصر واجهة المستخدم إلى التبديل بين الشاشات طوال اليوم.
كيفية إنشاء شاشة القفل الخاصة بك
إذا كنت ترغب في البدء في التخصيص ، فيجب عليك أولاً إنشاء شاشة قفل جديدة أو تعديل موجود.
-
استيقظ على iPhone ، ثم قم بمسك وامسك في أي مكان على شاشة القفل حتى تشعر بالطنين وشاهد محرر خلفية.
-
سترى دائريًا من شاشات القفل التي أنشأتها. مقبض “+” (إضافة جديد) زر للبدء الطازج أو التمرير إلى الموجود عليه وانقر فوق يتكيف.
-
يظهر معرض خلفية. اختر من:
-
صورة (اختر إحدى مكتبتك)
-
الناس (يجد iOS بذكاء صور)
-
صور خلط الصورة (حدد صور متعددة تتغير)
-
الرموز التعبيريةو طقسأو علم الفلك
-
مواضيع موصى بها مثل التدرجات الملونة أو الصور الحية
بمجرد اختيار الخلفية ، يمكنك الانغماس في الجزء الممتع: تخصيص الخطوط والألوان والأدوات المصغرة والمزيد.
الصور والأشخاص
بصفتك خلفية ، يمكنك ضبط صورتك المفضلة وضبط لونها أو محصولها للتأكد من أن لديك أفضل عرض لأحبائك. لاحظ أن هذه الخطوات تسمح لك بتحديد صورة واحدة – إذا كنت تريد تحديد خلفية دوارة ، فانتقل إلى قسم خلط ورق اللعب أدناه.
-
مقبض صورة إذا كنت ترغب في التقاط قائمة بالصور والمجموعات. يمكنك البحث عن صور محددة أو تصفية كل شيء ، يتم تقديمه ، الصور الفوتوغرافية الحية والأشخاص والحيوانات الأليفة والطبيعة والمدن.
-
بمجرد اختيار صورة ، يكون لديك المزيد من الخيارات. أنت تستطيع أسطول على المحصول صورة وتغيير وتكييف المرشحات (الطبيعية والأسود والأبيض والدووتون واللون)
-
لديك أيضًا الخيار أضف الحاجيات وإزالة المصباح و/أو الكاميرا.
يمكنك أيضًا تعيين صورة كخلفية مباشرة من تطبيق الصور بالنقر فوق شارك أيقونةثم حدد “استخدام خلفية. “
صور خلط الصورة
مع خلط الصورة ، يمكنك اختيار المزيد من الصور التي تتغير اعتمادًا على التردد المحدد.
-
حدد أنواع الصور التي تريد تضمينها ، مثل الأشخاص والحيوانات الأليفة والطبيعة والمدن ، أو حدد ألبومًا.
-
مقبض تردد خلط الخيار واختر بين الصنبور ، القفل ، كل ساعة أو يوميًا.
-
حدد لمعرفة ما إذا كنت تريداستخدم الصور الموصى بها“أو”حدد الصور يدويًا.“
-
يجدر أن تمر بصورك المختارة بشكل منفصل للتأكد من اقتصاصها بشكل صحيح (على سبيل المثال ، إذا كان لديك مزيج من المناظر الطبيعية وصور الصور).
-
لديك أيضًا الخيار أضف الحاجيات وإزالة المصباح و/أو الكاميرا.
Emodi واللون
إذا كنت لا ترغب في استخدام صورة ، فيمكنك اختيار المشاعر أو اللون بدلاً من ذلك.
-
يختار الرموز التعبيرية واختيار ما يصل إلى ست عواطف. بدلاً من ذلك ، إذا كنت تريد لونًا واحدًا يمكنك تحديده لون خيار.
-
اختر بين الديناميكي ، الشبكة ، كبيرة ، شعاعية ورومية لتكييف كيفية ظهور خلفية Emodji.
-
بمجرد تحديد الرموز التعبيرية أو المتعددة ، يمكنك تغيير لون الخلفية.
-
لديك أيضًا الخيار أضف الحاجيات وإزالة المصباح و/أو الكاميرا.
كيفية تغيير نمط الساعات
تكمل ساعة iPhone الافتراضية المهمة ، لكنها قد لا تكون مملة. في iOS ، يمكنك تخصيص الخط والوزن ولون الساعة لمطابقة جمالياتك. يمكن أن يكون لهذا التغيير الصغير تأثير كبير على الاهتزاز العام لأقفالك.
-
انقر فوق الوقت في محرر القفل. يمكنك القيام بذلك قبل أو بعد تخصيص شاشة القفل باستخدام الصور والطقس وما إلى ذلك.
-
اختر من اختيار أنماط الخطوط. اسحب شريط التمرير وزيادة وزن الخط وانقر فوق الخطوط المتاحة واكتشف شكلها.
-
ستجد شيئًا يتناسب مع البانتير الملون أو تمرير التفضيلات.
كيفية إضافة أجهزة توجيهي إلى شاشة القفل
تعتبر الأدوات المصغّرة قناة لإنتاجية Chateau. سواء كنت ترغب في رؤية التقويم الخاص بك أو توقعات الطقس أو الرنين أو حتى على مستوى البطارية للوهلة الأولى ، يمكن أن تجعل أجهزة التشغيل شاشة القفل لطيفة وعملية. تعتبر الأدوات المصغّرة مضغوطة ، ولكن بناءً على التصميم ، يمكنك استخدام ما يصل إلى أربعة أو مزيج صغير من متوسطة وواحدة على شاشة القفل.
-
عند ضبط شاشة القفل ، انقر فوق الحقل أدناه أو حدد أضف الحاجيات إذا ظهر الاحتمال (في بعض الأحيان ، قد يكون من الصعب رؤيته).
-
اختر من عنصر واجهة مستخدم Apple أو تطبيقات ثالثة مدعومة.
-
اسحب الأدوات المصغّرة إلى المساحة التي ترغب في العيش فيها.
-
يمكنك أيضًا النقر فوق التاريخ فوق الوقت وتغيير عنصر واجهة المستخدم التقويم الافتراضي.
كيفية تخصيص عناصر التحكم في أسفل شاشة القفل
في iOS 18 ، تتيح لك Apple تخصيص أزرار الوصول السريع في أسفل شاشة القفل – تلك التي يتم حجزها عادةً لمصباح يدوي وكاميرا. يمكنك تعيين عناصر تحكم مختلفة للشاشات المتشابكة المختلفة وكذلك الجمع بين أوضاع التركيز المحددة.
-
المس وشاشة القفل ، ثم اضغط يتكيف.
-
انقر فوق أحد عناصر التحكم السفلية لتحديده.
-
مقبض إزالة الأيقونة (-)ثم اضغط على إضافة (+) خيار افتتاح معرض التحكم.
-
سترى معرض الأزرار المتاحة لأدوات مثل الآلة الحاسبة والترجمة والشازام والملاحظات والمزيد.
-
حدد الشخص الذي تريده ، ثم انقر فوق منتهي.
كيفية توصيل وضع التركيز بشاشة القفل
واحدة من أذكى الميزات في iOS هي القدرة على توصيل شاشات القفل المختلفة لتركيز أوضاع. هذا يعني أنه يمكنك الحصول على شاشة الحد الأدنى للعمل ، واضحة في عطلات نهاية الأسبوع والتصميم جاهز للتخلص منها. إذا لم ترى خيارات التركيز عند تحرير شاشة القفل إعدادات ثم يركز حدد أولاً واحدة جديدة.
-
المس وشاشة القفل ، ثم اضغط يركز.
-
حدد وضع التركيز (مثل العمل ، النوم ، لا تزعج).
-
تظهر شاشة القفل هذه الآن تلقائيًا عندما يكون هذا التركيز نشطًا.
كيفية التبديل بين الشاشات المتشابكة
بمجرد إنشاء العديد من شاشات القفل ، يمكنك استبدال بينها أثناء التشغيل. إذا قمت بتوصيل أي تركيز على أي منها ، فسيقوم تبديل القفل أيضًا بتبديل التركيز تلقائيًا.
-
المس وامسك شاشة القفل.
-
انقلب إلى اليسار أو اليمين للمشي عبر الأنماط المخزنة.
-
اضغط على الشخص الذي تريد استخدامه.
كيفية إزالة شاشة القفل
إذا كنت ترغب في حذف شاشة قفل لم تعد تريدها أو تحتاجها ، فيمكنك القيام بذلك بسهولة شديدة.
-
المس وعقد شاشة القفل حتى يظهر الكاروسيل.
-
انتقل إلى الشاشة التي تريد حذفها.
-
انتقل إلى شاشة القفل.
-
انقر على أيقونة القمامة ثم تأكيد “حذف هذه الخلفية “.
لا تقلق – لن يزيل أي صور من مكتبتك. يزيل التصميم فقط.
إذا كنت تبحث عن المزيد من النصائح لتخصيص iPhone ، فيمكنك أيضًا الاستمتاع بمدليلنا كيفية تحقيق أقصى استفادة من زر عمل iPhone.
ظهرت هذه المقالة في الأصل على Engadget
المراجع المصدرية





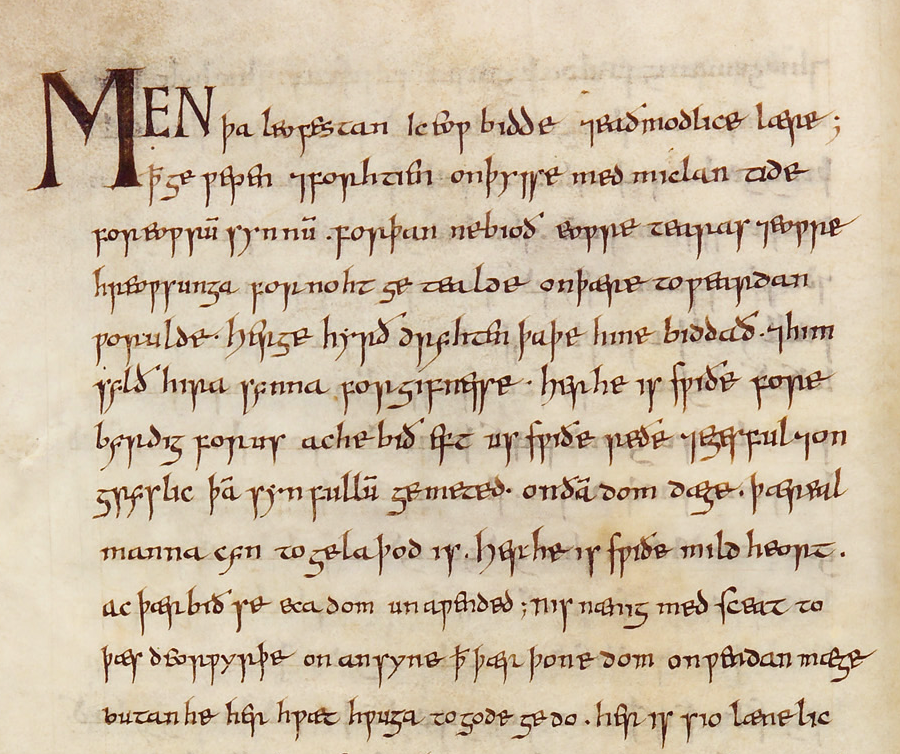



%20SOURCE%20Amazon.jpg)