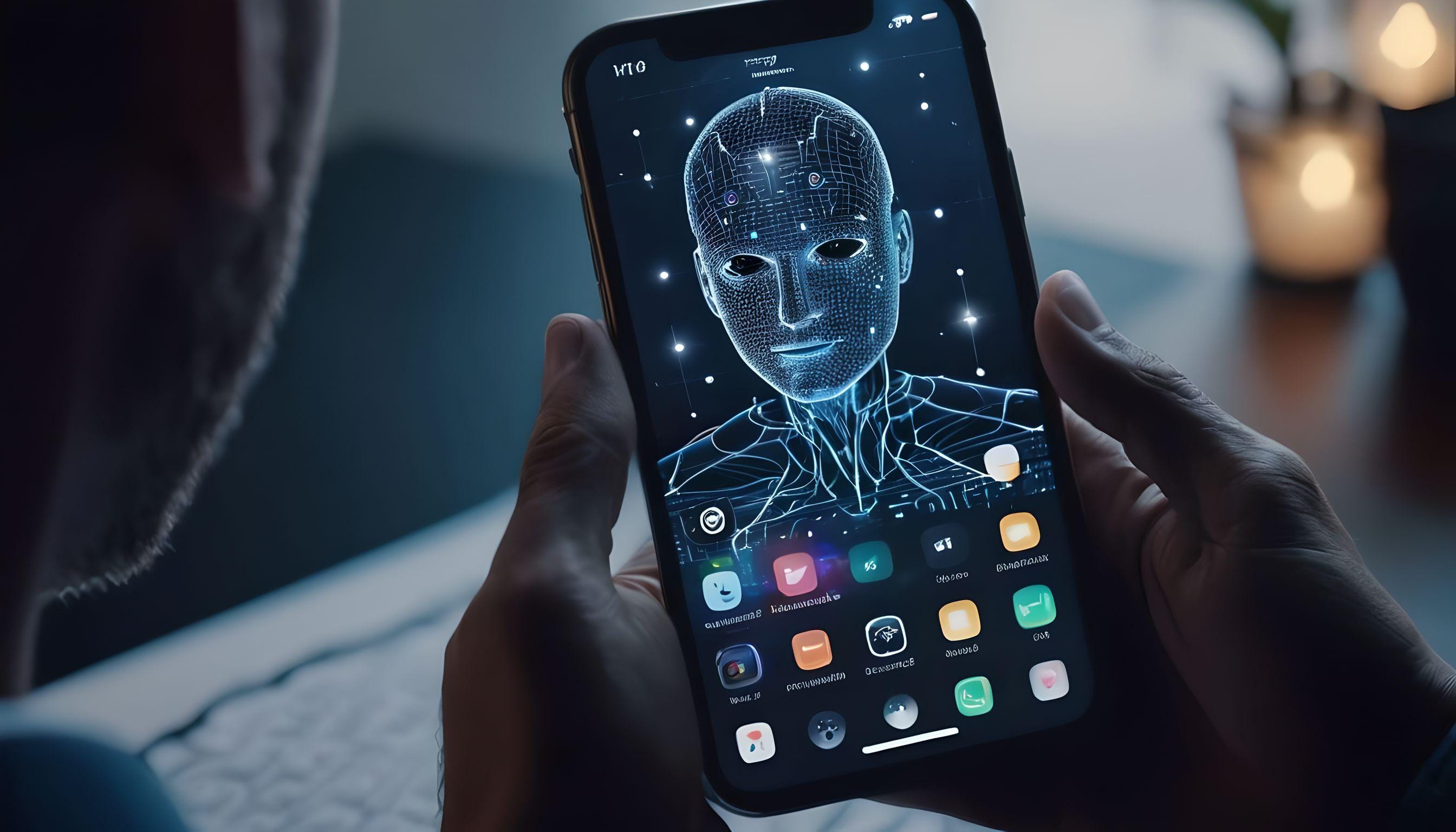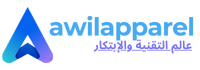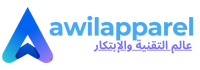سواء كنت تخطط لذلك أم لا، فإن بعض جوانب مشاريع Raspberry Pi الخاصة بك يمكن أن تتغير بمرور الوقت. إحدى الأشياء الأكثر شيوعًا التي من المحتمل أن ينتهي بك الأمر إلى تغييرها هي شبكة Wi-Fi الخاصة بك. ربما قمت بترقية جهاز التوجيه الخاص بك للحصول على سرعات أعلى أو قمت بتعيين كلمة مرور جديدة أو SSID لتحسين الأمان. أو ربما كنت تستخدم اتصالاً مؤقتًا – مثل نقطة الاتصال المحمولة الخاصة بك – للاختبار وأصبحت الآن جاهزًا للتبديل إلى الشبكة المخصصة للمشروع.
إعلان
مهما كانت الحالة، فإن تغيير شبكة Wi-Fi الخاصة بـ Raspberry Pi يعد عملية سريعة وغير مؤلمة بشكل عام. أفضل جزء هو أنه يمكنك القيام بذلك مباشرة من سطر الأوامر. يعد هذا مناسبًا بشكل خاص إذا كنت تقوم بتشغيل نظام تشغيل غير واجهة المستخدم الرسومية مثل Raspberry Pi OS Lite أو الوصول إلى Pi عبر SSH.
ومع ذلك، هناك كلمة تحذير: إذا كنت تجري هذا التغيير عبر SSH، فسوف ينقطع اتصالك الحالي بمجرد التبديل إلى شبكة جديدة. سيتعين عليك توصيل جهاز الكمبيوتر الخاص بك بشبكة Wi-Fi الجديدة والعثور على عنوان IP الجديد لـ Pi قبل أن تتمكن من إعادة الاتصال عبر SSH. الآن بعد أن عرفت ما يمكن توقعه، دعنا نتعرف على أربع طرق للعثور على شبكة Wi-Fi جديدة والتغيير إليها على جهاز Raspberry Pi الخاص بك.
الطريقة الأولى: الاتصال عبر nmcli
الأمر nmcli – أو واجهة سطر أوامر NetworkManager – هي أداة لإدارة الإعدادات المتعلقة بالشبكة. إنه أمر شائع في معظم توزيعات Linux، إن لم يكن كلها، لذا يمكنك استخدام هذه الطريقة حتى إذا كنت لا تستخدم نظام التشغيل Raspberry Pi OS. فيما يلي دليل خطوة بخطوة حول استخدام nmcli للاتصال بشبكة Wi-Fi جديدة على Raspberry Pi:
إعلان
- يكتب تشغيل Sudo nmcli r wifi لتشغيل شبكة Wi-Fi إذا لم تكن كذلك بالفعل.
- مدخل سودو nmcli ديف واي فاي. سيؤدي هذا إلى البحث عن جميع الشبكات المتاحة وسيزودك بقائمة.
- على قطعة من الورق، اكتب اسم Wi-Fi للشبكة التي اخترتها (الموجود أسفل عمود SSID) تمامًا كما يظهر. وبدلاً من ذلك، يمكنك نسخه إلى تطبيق الملاحظات المفضل لديك.
- اتصل بشبكة Wi-Fi عن طريق الكتابة Sudo nmcli dev wifi Connect “[SSID]” كلمة المرور “[Wi-Fi password]”. لذا، إذا كان SSID الخاص بك هو MyWiFi وكلمة مرور Wi-Fi الخاصة بك هي mywifi123، فيجب أن يبدو الأمر كما يلي Sudo nmcli dev wifi Connect “MyWiFi” كلمة المرور “mywifi123” – كاملة بعلامات الاقتباس المزدوجة.
- انتظر بضع ثوانٍ حتى يتصل Pi بشبكة Wi-Fi.
يجب أن تظهر رسالة “تم تنشيط الجهاز ‘wlan0’ بنجاح” في سطر الأوامر للإشارة إلى أنك متصل الآن بشبكة Wi-Fi تلك. للتحقق مرة أخرى، أدخل حالة سودو nmcli ديف وابحث عن خط wlan0. يجب أن يشير عمود الحالة إلى “متصل”، ويجب أن يخبرك عمود الاتصال باسم شبكة Wi-Fi التي تتصل بها. للتأكد من أن لديك أيضًا اتصال بالإنترنت، أدخل بينغ 8.8.8.8 على سطر الأوامر. هذا هو عنوان IP العام لنظام DNS الخاص بشركة Google. إذا كنت متصلاً بالإنترنت، فيجب أن ترى قيم ttl والوقت في الإخراج. إذا لم يكن الأمر كذلك، فسيكون الإخراج “Destination Net Unreachable”.
الطريقة الثانية: استخدام nmtui
إذا وجدت أن nmcli مربك، فإن البديل الأكثر ملائمة للمبتدئين هو nmtui. يمكن الوصول إلى واجهة المستخدم النصية NetworkManager (nmtui) عبر واجهة سطر الأوامر ولكنها توفر واجهة مستخدم أساسية لتسهيل التنقل. على غرار nmcli، يتوفر nmtui أيضًا في العديد من نكهات Linux. اتبع هذه الخطوات لاستخدام nmtui لتغيير شبكة Wi-Fi على جهاز Raspberry Pi:
إعلان
- يدخل sudo nmtui في سطر الأوامر.
- انتقل إلى تنشيط الاتصال.
- ضمن Wi-Fi، حدد الشبكة التي تريد الاتصال بها.
- انتقل إلى التنشيط على اليمين.
- اضغط على Enter على لوحة المفاتيح.
- إذا كانت شبكة Wi-Fi الخاصة بك محمية بكلمة مرور، فأدخل كلمة المرور.
- حدد موافق.
- اضغط على Enter.
ستشاهد بعد ذلك رسالة “جارٍ الاتصال”، وبعد ثانية أو ثانيتين، يجب أن يظهر اسم Wi-Fi الآن مع علامة النجمة أمامه، مما يعني أن الاتصال كان ناجحًا. يمكنك أيضًا اختبار ما إذا كنت متصلاً بالإنترنت عن طريق تنفيذ الأمر pinging 8.8.8.8. قم بالخروج من nmtui أولاً — اختر Back ثم Quit — ثم اكتب بينغ 8.8.8.8.
الطريقة الثالثة: إضافة شبكة من raspi-config
تساعدك الأداة المساعدة raspi-config، الحصرية لنظام التشغيل Raspberry Pi، على تكوين مجموعة من الإعدادات لـ Raspberry Pi – بدءًا من الوظائف الأساسية مثل تحديد طراز Pi لديك وتعيين المنطقة الزمنية، إلى إعدادات أكثر تقدمًا مثل تغيير ترتيب التمهيد وتحديد سلوك مؤشر الطاقة LED. ومع ذلك، يمكنك أيضًا استخدام raspi-config للاتصال بشبكة Wi-Fi ببساطة. وإليك كيفية القيام بذلك:
إعلان
- في واجهة سطر الأوامر، اكتب فحص سودو iwlist wlan0 | grep ESSID للعثور على جميع شبكات Wi-Fi المتاحة.
- قم بتدوين SSID (المعروف أيضًا باسم اسم Wi-Fi) لشبكة Wi-Fi التي تريد الاتصال بها.
- مدخل سودو raspi-config لفتح تكوين Raspberry Pi.
- قم بتمييز خيارات النظام.
- اضغط على Enter على لوحة المفاتيح لتحديده.
- انتقل إلى الشبكة المحلية اللاسلكية.
- اضغط على Enter.
- اكتب SSID في الحقل الفارغ. إن SSID حساس لحالة الأحرف، لذا تأكد من الانتباه إلى الأحرف الكبيرة والرموز إن وجدت. وإلا، فلن يتمكن raspi-config من العثور على شبكة Wi-Fi تلك وإلقاء خطأ.
- حدد موافق.
- اضغط على Enter.
- أدخل كلمة مرور الواي فاي. تمامًا مثل SSID، هذا خاص بالحالة أيضًا. إذا لم تكن شبكة Wi-Fi الخاصة بك تحتوي على أي كلمات مرور، فاترك الحقل فارغًا.
- اذهب إلى موافق.
- اضغط على Enter لحفظ تكوين Wi-Fi الخاص بك.
عادةً ما يستغرق الأمر بضع ثوانٍ حتى تتصل لوحة Pi بشبكة Wi-Fi. قم بالخروج من raspi-config بالضغط على Esc على لوحة المفاتيح، ثم اكتب com.iwconfig لمعرفة SSID الذي تتصل به الآن و بينغ 8.8.8.8 للتحقق مما إذا كنت متصلاً بالإنترنت الآن.
الطريقة الرابعة: تحرير ملف wpa_supplicant.conf
إذا كنت تستخدم إصدارًا أقدم من نظام التشغيل Raspberry Pi OS مثل Bullseye، فيمكنك استخدام ملف wpa_supplicant.conf للتبديل إلى شبكة Wi-Fi مختلفة. إنه في الأساس ملف تكوين في المجلد /etc/wpa_supplicant حيث يتم حفظ تفاصيل الشبكة مثل SSID وكلمة المرور. ومع ذلك، لم تعد هذه الطريقة تعمل مع Bookworm منذ أن تم تسليم إدارة الشبكة لهذا الإصدار الجديد من نظام التشغيل Raspberry Pi إلى NetworkManager بدلاً من ذلك. بالإضافة إلى ذلك، لن تجد ملف التكوين هذا في المجلد المذكور بعد الآن.
إعلان
لتغيير شبكة Wi-Fi الخاصة بجهاز Pi الخاص بك باستخدام wpa_supplicant.conf، إليك ما عليك فعله:
- في سطر الأوامر، ابحث عن شبكات Wi-Fi المتاحة عن طريق الكتابة فحص سودو iwlist wlan0 | grep ESSID.
- تذكر SSID الخاص بالشبكة الجديدة التي تريد التبديل إليها.
- يكتب سودو نانو /etc/wpa_supplicant/wpa_supplicant.conf لتحرير ملف التكوين.
- استبدل قيمة إدخال ssid بمعرف SSID الخاص بشبكتك الجديدة. تأكد من الاحتفاظ بعلامات الاقتباس.
- في إدخال psk، اكتب كلمة مرور شبكة Wi-Fi الجديدة، مع الاحتفاظ أيضًا بعلامات الاقتباس.
- اضغط على Ctrl + X للخروج من الملف.
- اكتب Y للتأكيد.
- اضغط على Enter لحفظ الملف بنفس اسم الملف.
- يكتب إعادة تشغيل سودو لإعادة تشغيل Pi.
بمجرد تشغيل Pi، فإنه سيستخدم تلقائيًا تفاصيل الشبكة الجديدة التي قمت بتكوينها في wpa_supplicant.conf. للتحقق مما إذا تم إجراء التغييرات بشكل صحيح، اكتب com.iwconfig ومعرفة ما إذا كان ESSID يقول اسم شبكة Wi-Fi الجديدة الخاصة بك. ثم أدخل بينغ 8.8.8.8 للتحقق من الاتصال بالإنترنت.




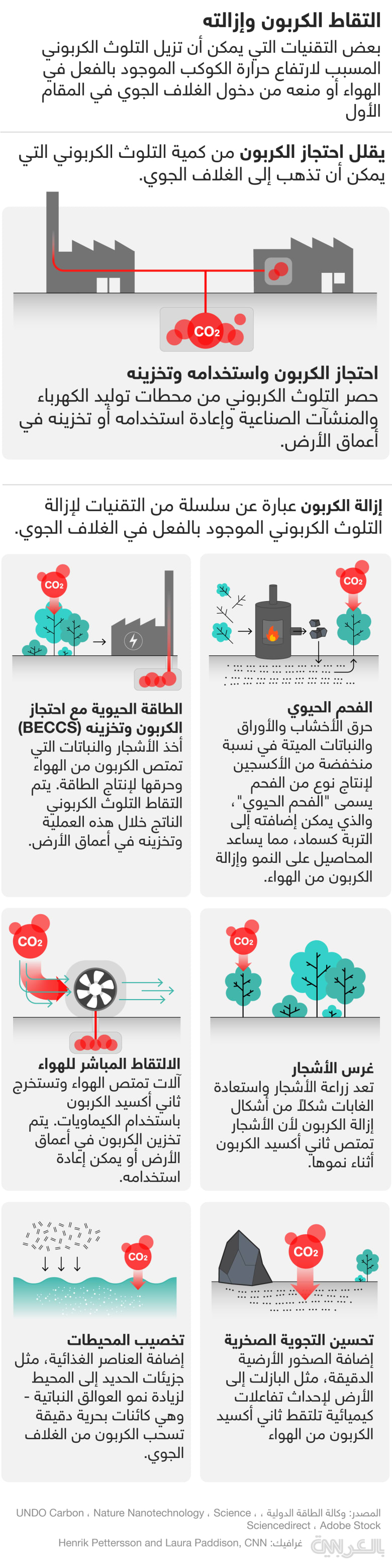


/cdn.vox-cdn.com/uploads/chorus_asset/file/25829977/STK051_TIKTOKBAN_B_CVirginia_C.jpg)