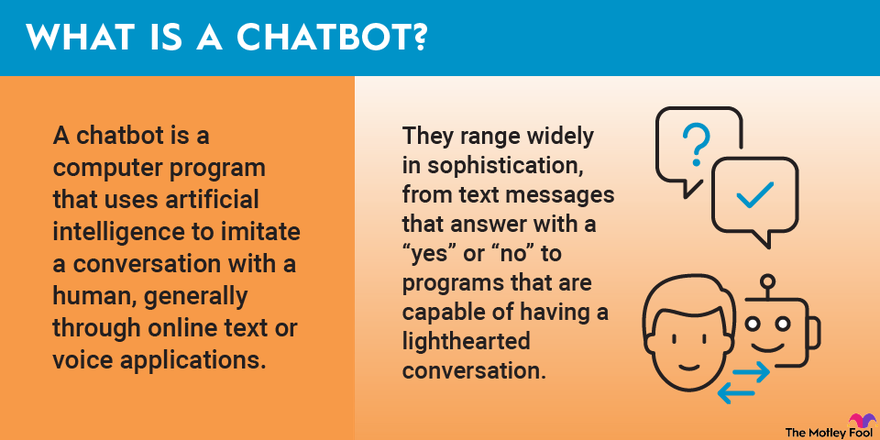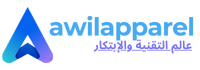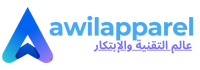كيفية تخصيص الشاشة الرئيسية لجهاز iPhone في iOS 18
جلب الإطلاق الرسمي لـ Apple iOS 18 عدة طرق لتكييف شاشة iPhone الرئيسية. بدلاً من ترك تطبيقات غير مرغوب فيها معلقة مثل الروائح في الأماكن التي لا تريدها ، يمكن للمستخدمين الآن السيطرة الكاملة على تطبيق التطبيق وإنشاء الشاشة الرئيسية الخاصة بك. سواء كنت ترغب في إضافة أجهزة توجيهي مفيدة ، أو إعادة تنظيم تطبيقاتك ، أو التخلص من تلك التي لا تستخدمها أبدًا ، فإن تخصيص شاشة iPhone الرئيسية الخاصة بك يمكن أن يساعد جهازك على الشعور ببعض الفريدة. إليك دليلًا بسيطًا خطوة بخطوة لكل ما يمكنك القيام به لجعل شاشة iOS 18 الرئيسية تبدو أفضل وتعمل كما تريد.
كيفية إضافة وتحرير وإزالة عناصر واجهة المستخدم
توفر الأدوات المصغّرة عرضًا مناسبًا للبيانات أو وظائف التطبيق ، مما يوفر وصولًا سريعًا إلى المعلومات ويقلل من الحاجة إلى فتح التطبيق نفسه. تتيح لك عنصر واجهة المستخدم المخصصة جيدًا التحقق من الطقس أو عرض أدوات التحكم في الموسيقى الخاصة بك أو الوصول إلى أدوات التحكم في الموسيقى ، وكل شيء دون فتح التطبيق ، مما يتيح لك راحة مكتسبة جيدًا. الجميع يحب اختصار جيد حيث يمكن لـ iOS 18 إضافة أو تحرير أو إزالة أجهزة التشغيل ، مما يسمح لك بالتخطي مباشرة إلى المعلومات المهم.
تريد إضافة عنصر واجهة مستخدم:
-
المس وعقد مساحة فارغة على شاشتك الرئيسية حتى تبدأ أيقونات التطبيق في التصرف.
-
مقبض يحرر زر في الزاوية اليسرى العليا وحدد أضف عنصر واجهة مستخدم.
-
قم بالتمرير أو ابحث عن القطعة المطلوبة ، ثم اضغط عليها.
-
عن طريق التبديل إلى اليسار أو اليمين لتحديد الحجم (يقدم بعضها تخطيطات مختلفة).
-
مقبض أضف عنصر واجهة مستخدم ضعها على الشاشة.
-
اسحبه إلى المساحة المفضلة لديك ثم اضغط منتهي (في الجزء العلوي اليمين).
تحرير عنصر واجهة المستخدم:
-
اضغط مع الاستمرار على القطعة التي تريد تغييرها.
-
مقبض اضبط القطعة (إذا كان ذلك متاحًا). لو اضبط القطعة غير متوفر ، يمكنك تصفح الرموز لمواقع مختلفة وخيارات التخطيط.
-
اضبط الإعدادات مثل التقويم الذي يوضح أي موقع للطقس ، وما إلى ذلك. ستكون هذه الخيارات فريدة من نوعها لعنصر تطبيق كل تطبيق.
قم بإزالة القطعة:
-
اضغط مع الاستمرار على القطعة.
-
مقبض خذ عنصر واجهة مستخدمثم تأكيد.
كيفية نقل التطبيقات والعناد الأدوات على الشاشة الرئيسية
إن تخطي تطبيقاتك وأدواتك على الشاشة الرئيسية هو أيضًا بفضل العمل الزائد لـ iOS 18. إنها طريقة بسيطة ولكنها مفيدة لتخصيص شاشة iPhone الرئيسية ورفض خلفية ، لذلك لا يخرج أحبائك تحت جدار أيقونة التطبيق.
-
انقر مع الاستمرار على أي تطبيق للكشف عن القائمة.
-
يختار تحرير الشاشة الرئيسية ، حيث يمكنك نقل التطبيقات عبر الصفحات عن طريق السحب إلى حافة الشاشة.
-
مقبض منتهي عندما تنتهي.
يمكنك أيضًا وضع تطبيق على آخر لإنشاء مجلد (المزيد عنه) تلقائيًا.
كيفية تخصيص التطبيقات والعناد الأدوات على الشاشة الرئيسية
إن تحريك تطبيقاتك الأكثر استخدامًا إلى الموضع الرئيسي هو الصحيح وبشكل جيد ، ولكن إذا كنت ستذهب إلى جماليات محددة مع شاشتك الرئيسية ، فإن المظهر الافتراضي لرمز التطبيق قد يفسد المظهر العام أحيانًا. لحسن الحظ ، في نظام التشغيل iOS 18 ، يمكنك استخدام المزيد من التحكم في شكل تطبيقاتك ، بما في ذلك إمكانية تغيير لون أيقونة التطبيق وكيفية عرض الأدوات.
تريد ضبط ألوان أيقونة التطبيق:
-
اضغط مع الاستمرار على الشاشة الرئيسية وانقر فوق يحرر أعلى.
-
يختار يتكيف قم بتغيير ألوان الخلفية (مثل الظلام أو الضوء أو اللون الخاص) أو استخدم توزيعًا آخر.
ومع ذلك ، ضع في اعتبارك أنه لا يمكن لجميع أيقونات التطبيق تغيير اللون. إذا لم تنجح هذه الخطوات من أجلك ، فقد يتم ترك أيقونة Rogue الغريبة وتبرز مثل الإبهام المؤلم. في هذه الحالة ، يمكنك إخفاء أيقونة التطبيق من البصر ، ولا يزال بإمكانك الوصول إليها من مكتبة التطبيق.
كيفية قفل أو إخفاء التطبيق
يعد الأمان هو الأولوية القصوى ، خاصةً عندما يتعلق الأمر بهاتفك الذكي. قد يكون لديك تطبيقات معينة تريد أن تبقيها خاصة فقط من أجل عينيك. إذا كان الأمر كذلك ، فستكون سعيدًا إذا كنت تعلم أن هناك طريقتان لمنع عيون غير مرغوب فيها على تطبيقاتك. يمكنك إخفاء أو قفل التطبيق خلف رمز الاستطلاع أو معرف الوجه ؛ هذا يمنع الوصول غير المصرح به ويبقي تطبيقك في مجلد مخفي. وبالمثل ، يمكنك إزالة التطبيقات تمامًا من شاشتك الرئيسية وما زلت تسمح لك (وأكثر من ذلك إذا كان لديهم وصول) حتى تتمكن من عرضها في مكتبة التطبيق الخاصة بك.
قفل التطبيق:
-
أيقونة طويلة الأجل للتطبيق الذي تريد قفله على شاشتك الرئيسية.
-
يختار تتطلب معرف الوجه (أو المس الهوية أو رمز الوصول).
-
تأكد من اختيارك بالضغط تتطلب معرف الوجه (أو المس الهوية أو رمز الوصول).
إخفاء التطبيق:
-
أيقونة طويلة الأجل للتطبيق الذي تريد قفله على شاشتك الرئيسية.
-
يختار تتطلب معرف الوجه (أو المس الهوية أو رمز الوصول).
-
تأكد من اختيارك بالضغط تتطلب معرف الوجه (أو تلمس المعرف أو رمز الوصول)
-
مقبض إخفاء وتتطلب معرف الوجه (أو لمس معرف أو رموز الوصول) ، ثم اضغط يخفي.
كيفية تنظيم تطبيقاتك في المجلدات
المكونات هي وسيلة رائعة لرفض الشاشة الرئيسية والحفاظ على تطبيقات مماثلة مجمعة معًا. إذا كنت نوعًا من الشخص الذي يحب الحفاظ على الأشياء مرتبة ومنظمة ، فإن توفير التطبيقات في المجلدات أمر جيد.
تريد إنشاء مجلد:
-
اسحب أيقونة تطبيق واحد عبر الآخر وينشئ iOS 18 تلقائيًا مجلد مع كليهما.
-
انقر على الاسم لإعادة تسمية المجلد (على سبيل المثال “اجتماعي” أو “عمل”).
-
إذا كنت تريد ، اسحب تطبيقات إضافية.
قم بإزالة المجلد:
-
انقل جميع التطبيقات من المجلد وتختفي بمجرد أن تكون فارغة.
كيفية حذف أو حذف التطبيقات
المعركة حقيقية عندما يتعلق الأمر بتطبيقات الانتفاخ ، وأحيانًا تكون هناك حاجة إلى نظافة صغيرة في الربيع. إذا كانت شاشتك الرئيسية تحتاج إلى القليل من المرطبات ، فنادراً ما يمكنك استخدام التطبيق إلى Curb أو على الأقل حفره من الشاشة الرئيسية.
تريد إزالة التطبيق من الشاشة الرئيسية (بدون إزالته):
-
اضغط مع الاستمرار على أيقونة التطبيق.
-
مقبض خذ التطبيق.
-
يختار ترفع من الشاشة الرئيسية.
-
إذا كنت ترغب في استخدام هذا التطبيق ، فانتقل إلى مكتبة التطبيق (انقلب اليسار حول آخر صفحتك الرئيسية) أو انقلب لأسفل من أعلى الشاشة الرئيسية للبحث عنها.
لإزالة التطبيق بالكامل:
-
اضغط مع الاستمرار على أيقونة التطبيق.
-
مقبض خذ التطبيق.
-
يختار حذف التطبيقثم تأكيد.
إعادة توجيه التطبيق المحذوف:
-
يفتح متجر التطبيقاتابحث في التطبيق وانقر على أيقونة التنزيل.
عدة نصائح أخرى لتخصيص المساحة على الشاشة الرئيسية
المكدس الذكي القطعة: مع هذه الميزة ، يمكنك الجمع بين أجهزة واجهة المستخدم المتعددة في الخزان للتبديل. إذا كنت ترغب في القيام بذلك ، اسحب عنصر واجهة مستخدم إلى الجزء العلوي من نفس الحجم.
اختصارات المكتبة: إذا كنت تريد شاشة منزلية أنظف ، فيمكنك إزالة معظم التطبيقات والاعتماد على مكتبة التطبيق (انقلب طوال الوقت) أو إلى أداة البحث لبدء ما تحتاجه.
تخصيص وضع التركيز: يمكن أن يكون لكل نظام تركيز شاشته الرئيسية. هذه أداة مفيدة لفصل الحياة العملية عن حياتك الشخصية.
ظهرت هذه المقالة في الأصل على Engadget
المراجع المصدرية








%20SOURCE%20Amazon.jpg)